07 Tips giúp bạn làm việc với Illutrator nhanh hơn
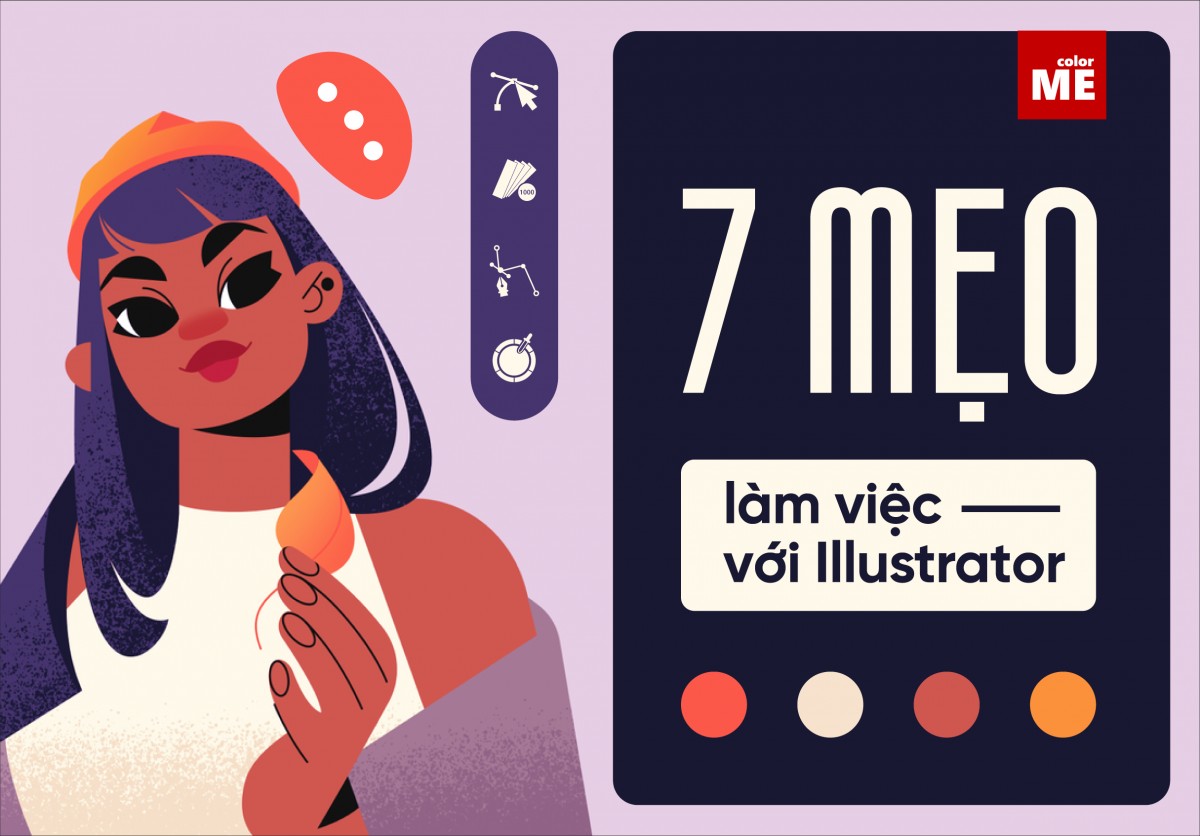
07 tips giúp bạn làm việc với illustrator nhanh hơn
Illustrator là một phần mềm quen thuộc, nhưng bạn đã biết đến các cách để làm việc nhanh và hiệu quả hơn trên phần mềm này ? 07 tips dưới đây đặc biệt được ColorME gợi ý giúp bạn thiết kế trên Illustrator một cách nhanh chóng hơn, vậy hãy cùng mình tìm hiểu những tips hay ho này là gì nhé:
1. Tạo Pattern một cách đơn giản:
Việc tạo ra các hoạ tiết có thể mất thời gian nếu bạn làm nó một cách truyền thống, nhưng sẽ chỉ là vài giây với công cụ Blend Tool.
Với Blend Tool, bạn có thể lặp lại hình/chi tiết theo số lần mong muốn, thay đổi các hình với nhau hoặc tạo ra chuyển động màu. Công cụ blend tool cũng khá dễ dàng để bạn có thể thành thạo.
Cùng bắt đầu nhé:
Bước 01: Bây giờ bạn thử vẽ 2 hình và kích đúp vào công cụ Blend Tool ( cột công cụ bên trái) để mở hộp tuỳ chọn.
Bước 02: Điều chỉnh Spacing thành Specified Steps và chọn số lần bạn muốn nhân hình của mình lên. Sau đó “Ok”
Bước 03: Sử dụng Selection Tool và chọn cả 2 hình. Bạn chọn lại Blend Tool, sau đó kích vào lần lượt 2 hình. phần khoảng trống sẽ được tự động lấp bằng bản sao của 2 hình trên. Lúc nay bạn đã hoàn thành xong việc nhân các partern một cách nhanh gọn.
Một điều chỉnh nữa là: Specified Distance, giúp cài đặt khoảng cách giữa các hình được lặp lại, và dùng Smooth Color để điều chỉnh chuyển động màu giữa 2 màu chọn.
2. Tạo nhiều viền cho một đối tượng:
Bạn nghĩ hình dưới đây được tạo nên như thế nào ? Thêm nhiều hình tròn lên nhau ? Nhưng thực ra nó là một hình tròn với nhiều viền màu khác nhau đó!
Đầu tiên, bạn hãy vẽ một hình tròn với nền đỏ và viền vàng nhé. Cài đặt viền khoảng 40pt nhé!
Sau đó, bạn chọn phần Stroke và cài đặt phần Align sang “Align stroke to outside".
Tiếp theo, bạn có thể chọn Window>Appearance hoặc Shift+F6, chọn vào phần viền và chọn “Duplicate item”. “Duplicate” số viền bạn muốn và chỉnh sửa màu và size mong muốn nhé.
3. Ẩn một phần hình bằng Masks:
Biết sử dụng Clipping Mask là có thể giúp bạn tiết kiệm được khá nhiều thời gian đấy! Một clipping mask sẽ chứa hình nằm dưới nó, chỉ phần hình nằm dưới clipping mask được giữ, còn lại đều bị ẩn đi.
Mask giúp việc kết hợp giữa chữ, hoạ tiết, chuyển động màu sắc và hình khối nhanh và không cần cắt các chi tiết một cách phức tạp.
Bước 01: Hãy bắt đầu với hình mà bạn muốn masked, sau khi mở hình, bạn hãy tạo một hình mới trên đó, và đảm bảo là 2 hình đều nằm trên cùng một layer nhé!
Bước 02: Hãy dùng Selection tool để chọn 2 hình, và trên thanh Quick Action bên phải, hãy chọn Make Clipping Mask. Bạn có thể thay đổi vị trí của mask hoặc hoặc hình bất cứ lúc nào.
Để chia một hình ra nhiều hình khác, bạn có thể vẽ các hình khối bạn muốn ra trên hình muốn mask, vẫn nhớ là trên cùng một layer nhé. Sau khi vẽ xong, bạn cần hợp chúng lại như sau: Kích vào hình đầu tiên, giữ Shift và chọn tiếp các hình còn lại > Object > Compound Path > Make hợp làm một.
Sau đó tiếp tục chọn tổ hợp hình đó và hình phía dưới, chọn “Make clipping mask” ở phần Quick Action để hoàn thành. Hoặc bạn có thể kích chuột phải và chọn “Make Clipping mask"
4.Tạo hình khối phức tạp:
Hình khối rất quan trọng trong làm việc cùng Illustrator, nhưng tạo các hình khối phức tạp thì có vẻ là một thử thách với tất cả chúng ta khi tiếp xúc. Và cuối cùng thì cũng có công cụ để “dẹp loạn”: Shape Builder Tool.
Bước 01: Hãy vẽ các hình khối bạn muốn kết hợp để tạo thành một hình phức tạp chung.
Bước 02: Dùng Selection Tool để chọn tất cả, kích vào Shape Builder Tool ở thanh công cụ bên trái. Khi bạn di chuyển đường vẽ, các hình sẽ được tự động chọn khi bạn đi qua.
Lưu ý: Đường cắt giao nhau của các hình sẽ tạo thành các khoảng hình nhỏ hơn nữa. Khi bạn di chuyển và chọn khoảng tạo thành hình mong muốn, chúng sẽ hiện những đốm nhỏ trong hình. Để xoá hoàn toàn các khoảng không mong muốn, bạn có thể bấm Alt và kích chuột vào khoảng đó.
5. Dùng Layers Panel để quản lí thiết kế:
Quản lí chung một thiết kế là điều quan trọng. Sử dụng Layers Panel có thể sắp xếp các yếu tố khác nhau trên thiết kế. Công cụ này hỗ trợ sắp xếp và điều chỉnh lại các chi tiết theo mong muốn của bạn nên sẽ tiết kiệm thời gian khi bạn đã thành thạo với nó.
6. Vẽ bên trong các hình khối:
Illustrator có 3 chế độ vẽ kiểm soát vị trí vẽ và cách công cụ của bạn hoạt động trên canvas. Các chế độ đó nằm ở 03 nút nhỏ nằm cuối thanh công cụ cạnh trái màn hình.
Cài đặt mặc định là Draw Normal, bạn có thể vẽ ở bất cứ đâu với chế độ này.
Bên cạnh đó, bạn có thể chọn một đối tượng và đặt chế độ Draw Inside nhé. Giờ thì tất cả mọi thứ bạn thêm vào hình ảnh đều sẽ chỉ hiển thị khi nó nằm trong đối tượng bạn chọn!
Với chế độ Draw Behind thì có tác dụng ngược lại, giúp bạn tách biệt và bảo vệ cố định một số phần khỏi hình vẽ mà không cần sắp xếp lại các layers.
7. Chuyển đổi màu nhanh hơn!
Khi làm việc với màu sắc, bạn sẽ thấy bạn cần phải thay đổi sắc độ của một màu đơn trong hình ảnh của bạn. Recolor Artwork là công cụ giúp bạn nhanh chóng làm điều này.
Đầu tiên, chọn một đối tượng bạn muốn thay đổi màu sắc. Nó có thể là một đối tượng duy nhất, hoặc sử dụng tuỳ chọn Same (Same Option) để chọn các đối tượng chứa cùng màu nền hoặc viền. Hoặc bạn cũng có thể dùng phím tắt Ctrl+A hoặc Cmd+A để chọn tất cả mọi thứ trên trang.
Tiếp theo, nhấp vào nút Edit > Edit Color > Recolor Artwork. Màu sắc của các đối tượng được chọn sẽ được hiển thị bên dưới Curent Color. Nhấp đúp vào hộp bên dưới “New” để chọn màu mới để thay đổi chúng thành.
Nếu làm việc cùng logo, thiết kế trên web hay tương tự vậy, kích vào Harmony Rules để thấy được bảng màu dựa trên màu hiện tại của đối tượng bạn chọn. Màu sắc của đối tượng thay đổi ngay khi bạn chọn, nên hãy cứ thử các màu đến khi thấy hình ưng ý nhé!
Lời kết
Sử dụng 07 Tips trên có thể giúp bạn làm việc hiệu quả hơn trên Adobe Illustrator rồi đó! Bạn có thể áp dụng chúng vào bất kì dự án thiết kế nào, từ thiết kế các logo, hình vẽ nhỏ cho đến những ấn phẩm truyền thông.
Và nếu là người mới bắt đầu với Illustrator thì hãy khám phá tất tần tật 08 dạng thiết kế đồ hoạ để áp dụng các tips trên khi làm việc với AI nhé!

