Cách gộp layer trong Photoshop chỉ trong 1 nốt nhạc
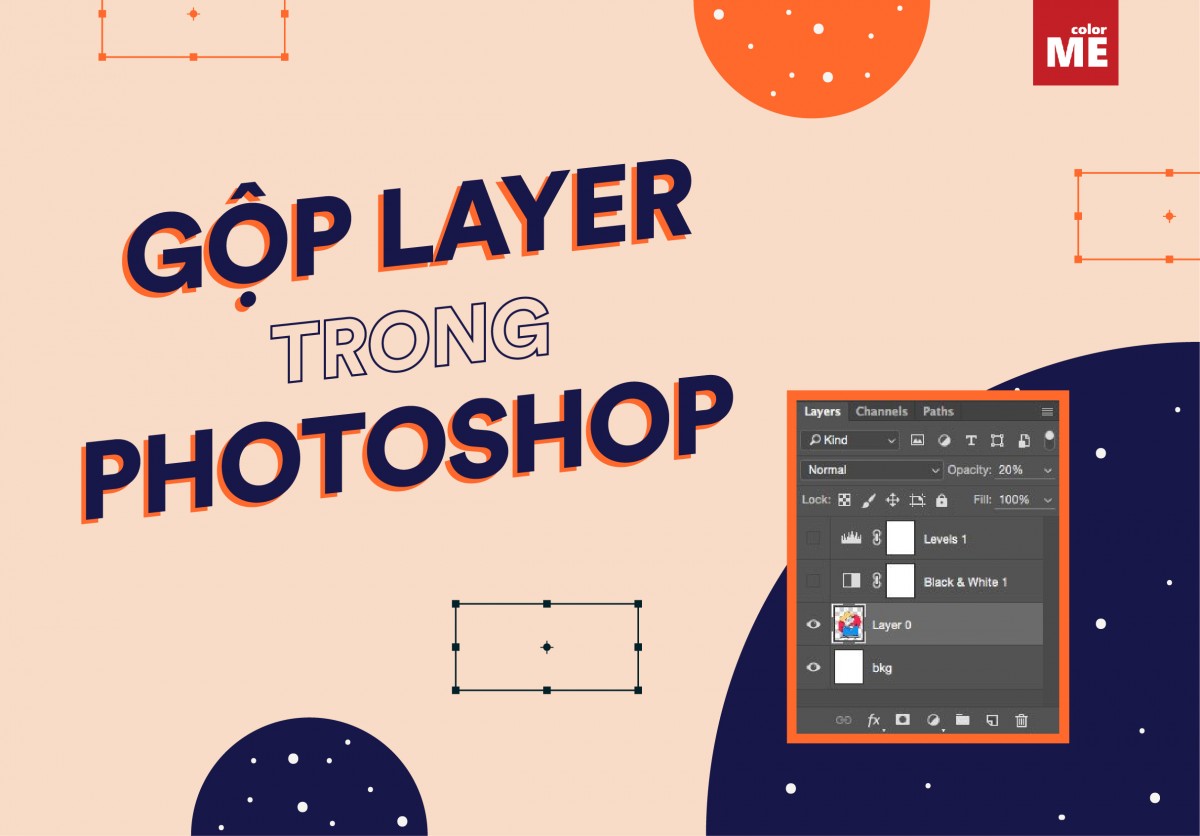
Gộp layer trong photoshop đơn giản và dễ ợt, nhưng không phải ai cũng biết đâu nhé. Bài viết dưới đây sẽ hướng dẫn bạn cách gộp layer một cách nhanh nhất.
Gộp layer khi nào?
Khi làm việc trong Photoshop, bạn sẽ phải làm việc với rất nhiều layer. Việc làm chủ được các layer giúp cho việc thực hiện các thao tác trở nên dễ dàng, nhanh chóng hơn.
Với những thiết kế ảnh phức tạp, có quá nhiều layer sẽ khiến bạn bị rối mắt hoặc có những layer không cần thiết nằm riêng một mình thì bạn có thể gộp lại làm một. Hoặc khi bạn hoàn thành xong nội dung của các layer, bạn có thể gộp chúng lại để giảm kích thước tệp hình ảnh xuống thấp hơn, tránh tình trạng lag cho máy tính.
Khi bạn hợp nhất các layer, dữ liệu trên các layer trên cùng sẽ thay thế những dữ liệu mà nó trùng lặp ở các lớp dưới. Giao của tất cả các khu vực trong suốt trên các layer được gộp lại vẫn giữ nguyên trong suốt.
Lưu ý: Bạn không thể sử dụng layer adjustment và fill làm layer chủ đạo để hợp nhất các layer.
Ngoài cách merge các layer, bạn có thể đóng dấu (stamp) chúng. Stamp cho phép bạn hợp nhất nội dung của nhiều layer vào một layer mục tiêu trong khi vẫn giữ nguyên các layer khác.
Cách gộp hai hay nhiều layer thành một trong photoshop
Gộp hai layer
Ví dụ ở đây chúng ta có một số Layer như hình dưới. Trong đó có 1 layer chữ, 3 layer hình và một layer background.

Để gộp hai layer thành 1 các bạn nhấn giữ Ctrl và chọn các layer mà bạn muốn gộp. Sau đó click chuột phải, chọn mục Merge Layer hoặc nhấn Ctrl+E.

Ở đây, ta gộp layer chữ và layer hình vuông lại với nhau, chúng ta sẽ được kết quả sau

Lúc này, hình và chữ đã ở trong một layer nên khi bạn muốn di chuyển hình vuông, chữ cũng sẽ di chuyển theo.
Hoặc nếu bạn chỉ muốn nhóm các layer lại với nhau:
- Chọn toàn bộ các layer > Nhấn tổ hợp phím Ctrl+G> Group layer
- Để Ungroup layer: Ctrl+Shift+G
Gộp nhiều layer
Nếu bạn muốn gộp nhiều layer với nhau, có hai cách làm:
Cách 1: Tương tự như gộp 2 layer
Bạn nhấn giữ Ctrl và chọn các layer mà bạn muốn gộp. Chọn mục Layer trên thanh công cụ> Merge Layer

Như vậy các layer đã được gộp lại thành một:

Cách 2: Nếu bạn muốn hợp nhất tất cả các lớp trong hình ảnh của mình, bạn không phải chọn bất kỳ lớp nào. Chỉ cần nhấp chuột phải vào bất kỳ lớp nào và chọn Flatten image.

Ta được một hình nền chưa tất cả các layer chữ và hình

Rất đơn giản phải không? Tuy nhiên, nếu sử dụng flatten image bạn sẽ mất tất cả các layer của mình. Và nếu bạn lưu lại tài liệu sau khi làm phẳng hình ảnh, các layer đó sẽ bị mất vĩnh viễn. Do đó, hãy cân nhắc khi dùng tính năng này nhé!
Để tìm hiểu chức năng và cách sử dụng layer trong Photoshop, tham khảo bài viết Layer là gì? Các thao tác với layer trong photoshop bạn nhé
Lời kết,
Sau khi theo dõi cách gộp layer trong photoshop trên đây, chắc hẳn các bạn đã biết cách thực hiện thủ thuật này như thế nào rồi đúng không. Việc gộp layer rất nhanh chóng, mà giúp bạn kiểm soát các layer trong Photoshop dễ dàng hơn nhiều đó. Nếu bạn muốn tìm hiểu thêm về Photoshop, tham khảo khóa học Photoshop cơ bản tại ColorME nhé.
Tham khảo: Khóa học Photoshop Online

