Học cách cắt ghép Video dễ dàng, hướng dẫn cài đặt chi tiết.
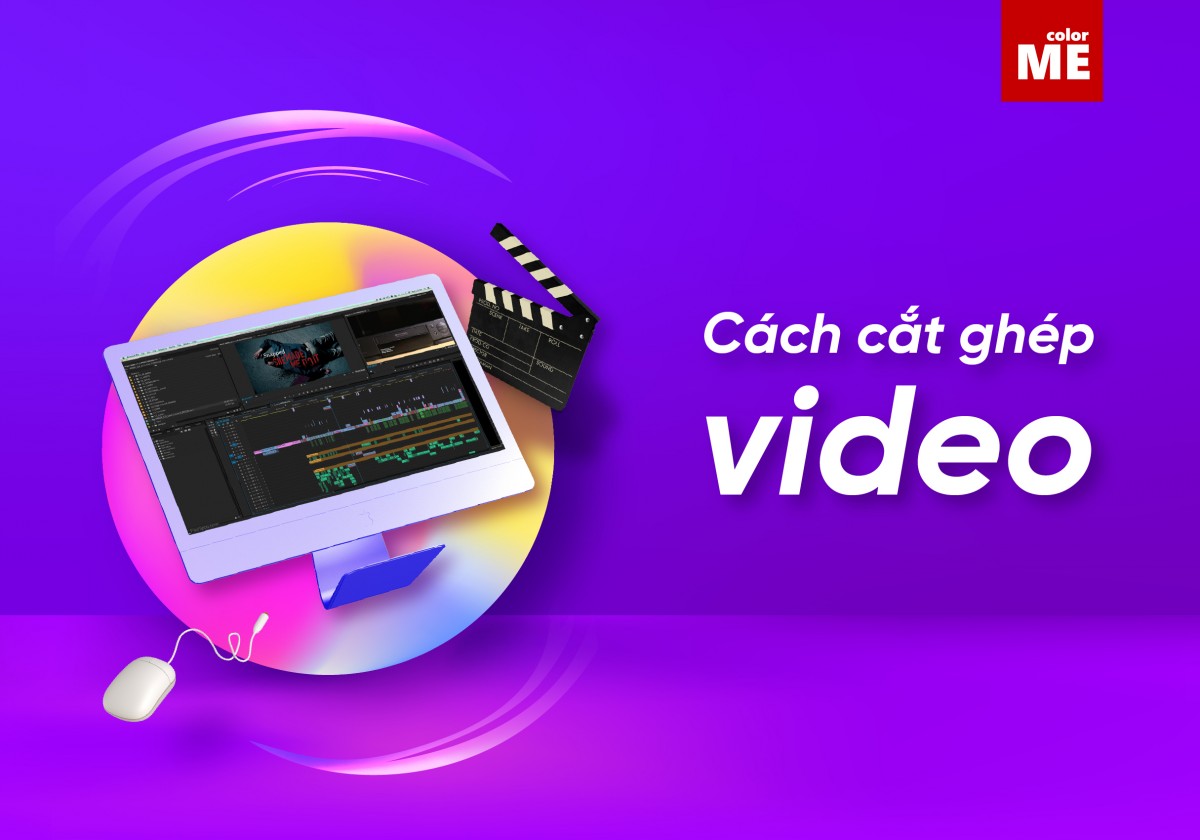
Cắt ghép video là thao tác khá cơ bản, nhưng không hiểu sao lại nhiều người tìm kiếm trên Internet đến vậy. Thấy được điều đó, trong bài viết này mình cung cấp cho bạn đọc những hiểu biết cô đọng nhất để đọc xong bạn cắt ghép video được luôn, không cần mở thêm một tab nào trên Google nữa!
Khi tìm đọc bài viết này, chắc hẳn bạn đang có 1 số đoạn video rời (do nhiều nguồn tự quay) cần được ghép lại. Đừng lo, sẽ giải quyết được nhanh thôi.
Ngắn gọn, để cắt ghép video thì bạn chỉ cần biết 2 điều: 1 là phần mềm, 2 là thao tác.
I. VỀ PHẦN MỀM
1. Sử dụng công cụ online.
Trước đây, Youtube cho phép chúng ta cắt - ghép video trực tuyến bằng Trình chỉnh sửa của Youtube Studio. Tuy nhiên kể từ năm 2017 thì điều này không còn nữa, vì vậy phải tìm các giải pháp khác.
Nếu bạn tìm kiếm “cắt ghép video online” thì chủ yếu sẽ hiện ra tool chỉ “cắt” video chứ không có tính năng “ghép” nên trong bài viết này mình sẽ giới thiệu 2 công cụ đó là Online Video Cutter (dùng để cắt) và Video ToolBox (dùng để ghép).

2. Phần mềm đơn giản
Đây là những phần mềm ngoài cắt ghép thì tính năng cũng chẳng có gì mấy, nên nếu nhu cầu của bạn chỉ dừng ở cắt ghép đơn giản thì tham khảo: 6 phần mềm cắt ghép video đơn giản cho máy tính.
Một lựa chọn khác là bạn sử dụng các ứng dụng trên điện thoại, rất dễ làm và cũng có 1 list để các bạn lựa chọn luôn: tại đây.
3. Phần mềm chỉnh sửa bán chuyên trở lên.
Sở dĩ mình đưa ra lựa chọn này vì ngoài cắt ghép video thì các phần mềm này còn làm được vài thứ hay ho hơn, ví dụ: chèn chữ, chèn logo, thêm nhạc, chuyển cảnh, hiệu ứng...
Đằng nào cũng mất công làm, thì nên làm chỉn chu hơn một chút bạn nhỉ!

Mình giới thiệu 2 phần mềm phổ biến là Proshow Producer và Adobe Premiere Pro.
Chúng đại diện cho 2 phong cách chỉnh sửa video:
- Proshow Producer: chỉnh sửa dựa trên từng slide (khá giống Powerpoint). Thích hợp cắt ghép video gồm ảnh & clip. Điểm trừ: cài đặt phải crack để bỏ dòng bản quyền của phần mềm.
- Adobe Premiere Pro: chỉnh sửa dựa trên timeline (dòng thời gian video). Phục vụ được cả nhu cầu chuyên nghiệp. Nhược điểm: máy cần cấu hình khá trở lên để chạy.
II. VỀ THAO TÁC
1. Dùng công cụ Online
Bước 1: Bạn truy cập Online Video Cutter để cắt video trước. Nhấp “Chọn tập tin” để tìm video trong máy tính tải lên (mỗi lần chỉ tải được 1 video). Sau đó nhấn “OK” và đợi.

Bước 2: Bạn di chuyển con chạy ở 2 đầu video để lọc lấy đoạn muốn cắt.
Bên cạnh đó thì bạn cũng có thể Crop (tức cắt 1 phần khung hình video) và chọn Chất lượng video sau cắt (Quality).

Xong xuôi hãy nhấn “Lưu lại”. Chờ đợi và nhấn “Tải Về” nhé.
Video thứ 2,3 các bạn cũng làm tương tự để cắt.
Bước 3: Truy cập videotoolbox.com để tiến hành ghép video (chỉ ghép được các video dung lượng dưới 1500 MB). Tuy nhiên bạn phải đăng nhập để sử dụng tool này, nhấn SIGN UP NOW. Bạn nhập Gmail, tạo 1 mật khẩu rồi vào Mail trên để xác nhận nhé!

Bước 4: Sau khi nhấn vào link xác nhận trong mail, bạn quay về videotoolbox và đăng nhập tài khoản (Sign In). Tiếp đó vào File Manager > Choose File để chọn các video cần ghép. Chọn xong hãy nhấn Upload để tải lên Videotoolbox.

Bước 5: Đánh dấu tick vào các video cần ghép, trong Select Action chọn Merge Files.

Bước 6: Trong giao diện Merge Files, kéo các video vào dòng thời gian bên dưới theo thứ tự mong muốn. Chọn định dạng đuôi video ở phần Output Format (nên để .mp4 hoặc.avi cho phổ thông), chọn độ phân giải (resolution), đặt tên file mới (output filename).
Cuối cùng, nhấn MERGE để ghép thành 1 video mới và download.

2. Dùng phần mềm.
Để đơn giản, dễ hiểu, ngắn gọn thì mình sẽ hướng dẫn thao tác cắt ghép video trong Proshow Producer.
Bạn chuẩn bị tìm “tải Proshow Producer” đúng không? Không cần đâu, đọc tiếp nhé!
Link download: Download
Hướng dẫn cài đặt & Crack: tại đây
(Nguồn: thuthuat.taimienphi.vn)
Sau khi cài đặt và crack xong thì mở phần mềm ra và thực hành luôn bạn nhé! Yên tâm là cài phần mềm này không phí công đâu, nó sẽ giúp bạn được nhiều thứ lâu dài đó!
Bước 1: Chọn Blank Show, sau đó chọn tỉ lệ khung hình (mặc định là 16:9), nếu muốn video vuông thì bạn chỉnh sang Custom và nhập 1:1. Nhấn Add Blank để tạo Slide đầu tiên.

Bước 2: Click đúp vào Slide 1 để mở giao diện chỉnh sửa slide ra. Ở phần Layers, nhấn Add > Add Image or Video, sau đó tìm video trong máy tính để đưa vào phần mềm.

Lưu ý: Bạn phải đổi tên tất cả file trong đường dẫn tới file Video thành không dấu/ tiếng Anh, vì phần mềm này không đọc được tên file tiếng Việt. Ví dụ: thay vì tên là “Ảnh Tổng hợp” thì đặt tên là “Anh Tong Hop” hoặc “Image“, “Picture”.
Bước 3: Đợi 1 lát sau khi tải video vào. Nhấn “Trim” ở phần Video Clip Settings để cắt video. Giao diện cắt mở ra, bạn xem phần Preview để xác định thời gian cắt, sau đó nhập thời gian mở đầu, kết thúc vào “start frame” và “end frame”. Nhập xong ấn Ok nhé.
Ví dụ: cắt từ giây 20 đến giây 40, nhập “start frame 20.00” - “end frame 40.00”

Bước 4: Cắt xong Video thứ nhất, các Video sau tương tự. Bạn lại nhấn Add Blank để tạo ra Slide 2, Slide 3,...
Bước 5: Chỉnh thời gian
Chỉnh con số trong các ô dưới đây bằng đúng thời gian đã cắt. Ví dụ Video trong Slide 1 đã cắt chỉ còn 20s, thì nhập 20.00.

Sở dĩ phải nhập thời gian cho từng slide là bởi mặc dù đã cắt video nhưng đó chỉ là 1 phần từ trong mỗi Slide thôi.
Bước 6: Thêm chuyển cảnh (transition).
Ở ô vuông bên cạnh mỗi Slide, đó là ô chuyển cảnh (transition). Nếu bạn nhập 3.00 thì thời gian chuyển tiếp giữa 2 đoạn video sẽ là 3 giây. Nếu để là 0.00 thì sẽ không có thời gian chuyển tiếp giữa 2 đoạn.

Khi Click đúp vào biểu tượng chữ AB, giao diện để bạn lựa chọn hiệu ứng sẽ hiện ra. phần mềm cung cấp khá nhiều đó, bạn cứ thử dần rồi nhấn Apply là được.

Bước 7: Xuất Video
Xong xuôi, bạn nhấn vào tab Publish > Facebook (hoặc Youtube)
Bạn chọn chất lượng lưu video ở phần Quality, sau đó nhấn Save Video To My Computer, đặt tên, tìm chỗ lưu và chỉ việc đợi nữa thôi!

Kinh nghiệm: Thời gian xuất video (rendering) tuỳ vào cấu hình máy nên tốt nhất bạn nên thoát các phần mềm, trình duyệt khác ra để xuất video cho nhanh và mượt nhé!
TẠM KẾT
Trên đây mình đã cung cấp một phương pháp ngắn gọn để bạn học cắt ghép video sử dụng tool online và phần mềm bán chuyên Proshow Producer. Nếu muốn làm chủ một phần mềm đa dụng, chuyên nghiệp và thú vị, đừng ngần ngại tham khảo khóa học Premiere cơ bản của ColorME nhé! Chỉ với 8 buổi thôi nhưng thề là bạn sẽ lột xác, không cần phải tìm kiếm cách làm những thao tác thế này trên Google nữa đâu!
Tham khảo: Học thiết kế đồ họa online.
