Phần mềm làm Video từ ảnh Proshow Producer: đơn giản, đẹp mắt, nhanh chóng.
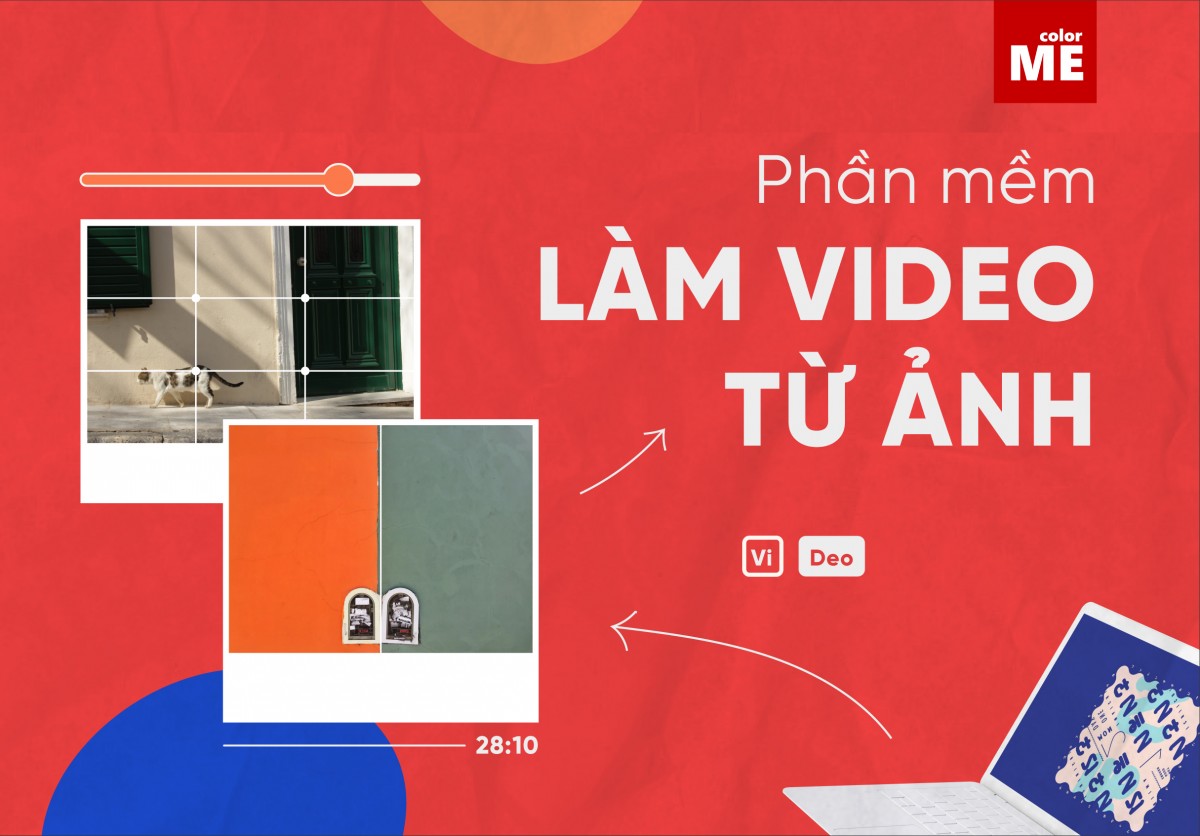
Một video ngắn từ ảnh để dành tặng bạn bè, người thân, đồng nghiệp,... là món quà ý nghĩa và không còn xa lạ với mọi người hiện nay. Trong bài viết này, mình sẽ hướng dẫn bạn sử dụng phần mềm Proshow Producer để tạo video từ ảnh một cách dễ hiểu, đẹp mắt và nhanh chóng nhất!
Nếu bạn muốn tạo video từ ảnh không cần quá chỉn chu, đặc biệt là nhanh chóng thì có thể tham khảo 1 số công cụ online tại đây: top 3 công cụ làm video ảnh online cực nhanh.

Tuy nhiên sở dĩ mình chọn Proshow Producer để hướng dẫn là bởi phần mềm này:
- Hỗ trợ thêm ảnh & video cực tốt, nhiều định dạng.
- Chỉnh sáng, chỉnh màu cơ bản được cho các ảnh.
- Không gian làm việc khá trực quan và dễ làm quen. Làm việc dựa trên các Slide giống như Powerpoint - phần mềm rất quen thuộc với học sinh, sinh viên Việt Nam.
- Ngoài chèn ảnh và video thì phần mềm còn hỗ trợ chèn nhạc và âm thanh (giọng nói)
- Hiệu ứng chuyển cảnh và xuất hiện/ biến mất khá phong phú.
Bắt tay vào làm video ảnh ngay thôi nào!
Bước 1: Tạo slide
Ngay sau khi mở phần mềm thì một bảng chọn sẽ hiện ra. Bạn chọn Blank Show, sau đó chọn tỉ lệ khung hình video (mặc định là 16:9), nếu muốn video vuông thì bạn chỉnh sang Custom và nhập 1:1. Nhấn Add Blank để tạo Slide đầu tiên.

Bước 2: Thêm ảnh
Click đúp vào Slide 1 để mở giao diện chỉnh sửa slide ra. Ở phần Layers, nhấn Add > Add Image or Video, sau đó tìm các file ảnh trong máy tính để đưa vào phần mềm.
Nếu có nhiều ảnh ở cùng 1 thư mục, bạn có thể nhấn Ctrl để chọn nhiều file và đưa vào 1 thể.

Lưu ý: Bạn phải đổi tên tất cả file trong đường dẫn tới file Video thành không dấu/ tiếng Anh, vì phần mềm này không đọc được tên file tiếng Việt. Ví dụ: thay vì tên là “Ảnh Kỷ niệm” thì đặt tên là “Anh Ky niem” hoặc “Memorable Photo“, “Picture”.
Bước 3: Chỉnh thời gian xuất hiện từng ảnh.
Ví dụ, slide 1 bạn muốn có 5 ảnh lần lượt xuất hiện, mỗi ảnh xuất hiện trong 2 giây rồi biến mất. bạn làm như sau:
- Chỉnh thời lượng của slide thành 10 giây (5x2=10) bằng cách chỉnh con số ở ô dưới slide thành 10.00

- Click đúp vào slide, mở tab Effects. Ở phần Layers (bên trái), bạn hãy sắp xếp các ảnh theo thứ tự xuất hiện bằng cách kéo Layer mỗi ảnh nằm bên trên. Sau đó kéo các keyframe trên dòng thời gian về đúng thời gian mong muốn.
Ở đây mình đã kéo keyframe của Ảnh 1: bắt đầu 0.00 - kết thúc 0.02 (2 giây).
Ảnh 2 bắt đầu 0.02 - kết thúc 0.04 (2 giây)
Tương tự các ảnh sau.


Bước 4: Chỉnh màu và ánh sáng các ảnh
Bạn mở Tab Adjustment để chỉnh các thông số từng ảnh. Nhớ là chọn đúng Layer rồi mới chỉnh nhé.
- Blur: độ mờ của ảnh
- Sharpen: độ sắc cạnh các chi tiết trong ảnh
- Opacity: độ trong suốt của ảnh
- Brightness: độ sáng của ảnh.
- White point - Black Point: cường độ các vùng trắng-đen trong ảnh
- Contrast: độ tương phản
- Hue: độ biến đổi màu sắc
- Saturation: độ đậm của màu sắc.

Bước 5: Tạo các slide khác & chuyển cảnh
Để tạo thêm slide bạn có thể nhấn Add Blank sau đó lại thêm ảnh vào tương tự như trên. Để di chuyển thứ tự các Slide, bạn kéo thả chúng tới vị trí mong muốn trong dãy các slide.
Bạn chỉnh số trong ô vuông bên cạnh mỗi slide, đó là thời gian chuyển cảnh.
Ví dụ nếu đặt là 2.0 thì thời gian slide 1 mờ dần và slide 2 hiện ra dần chính là 2 giây. Click đúp chuột vào biểu tượng AB trong ô chuyển cảnh để thay đổi hiệu ứng chuyển cảnh. Bạn chọn hiệu ứng phù hợp rồi nhấn Apply nhé!
Click đúp chuột vào biểu tượng AB trong ô chuyển cảnh để thay đổi hiệu ứng chuyển cảnh. Bạn chọn hiệu ứng phù hợp rồi nhấn Apply nhé!
Bước 6: Thêm nhạc
Thường thì các video ảnh sẽ ghép thêm nhạc cho sinh động. Bạn nhấn vào Music (Ctrl + M), sau đó nhấn vào dấu + (add) để thêm nhạc vào.
Lưu ý: file nhạc cũng phải đổi tên thành không dấu hoặc tiếng Anh. 
Bước 7: Lưu và xuất video
Bạn nhấn Ctrl + S hoặc nhấn biểu tượng Save để lưu file chỉnh sửa lại.
Để xuất video, bạn vào Publish > Youtube > chọn chất lượng (Quality) > Save video to my computer, chọn nơi để xuất video rồi ngồi đợi thôi.
Lưu ý: tốc độ xuất video phụ thuộc cấu hình máy nên lúc xuất video bạn hãy thoát các phần mềm khác và web để thời gian xuất được nhanh nhé!
Tham khảo thêm: tạo video từ ảnh online đơn giản nhất.
TẠM KẾT
Trên đây là cách làm video ảnh online bằng Proshow Producer. Vì là một phần mềm bán chuyên nên còn nhiều giới hạn về hiệu ứng, mức độ chỉnh sửa. Nếu muốn làm chủ phần mềm chuyên nghiệp hơn thì đừng ngại ngần tham khảo khóa học Premiere của ColorME bạn nhé!

