5 Phần mềm ghép nhạc vào Video trên máy tính tốt nhất

Âm nhạc là một phần quan trọng giúp video của bạn thêm hấp dẫn và truyền tải cảm xúc mà bạn muốn gửi gắm đến người xem. Nếu bạn đang muốn ghép nhạc vào video của mình, cùng colorME khám phá 5 phần mềm giúp bạn ghép nhạc vào video trên máy tính dễ sử dụng nhất nhé.
I. 5 phần mềm ghép nhạc video trên máy tính
1. Filmora Video Editor (cho Mac và Windows)
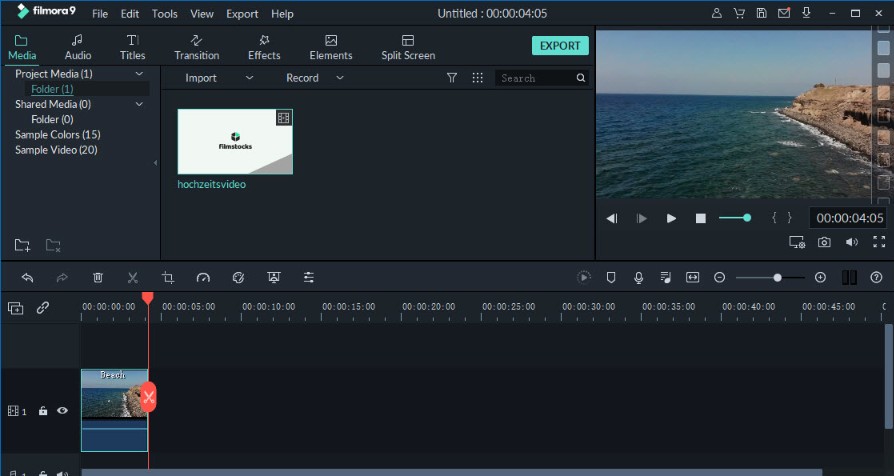
Filmora Video Editor là phần mềm ghép nhạc vào video trên máy tính tốt nhất trên thị trường, giúp bạn thêm nhạc nền và giọng nói vào video.
Filmora Video Editor có thư viện âm nhạc với hơn 100 bài hát miễn phí để bạn lựa chọn. phần mềm cũng cho phép bạn dễ dàng dựng, chỉnh sửa âm thanh, thêm hiệu ứng và chia sẻ video trên nhiều nền tảng khác nhau YouTube, Facebook, Vimeo, DVD, TV, iPhone, iPad, iPod, v.v.
2. Ezvid (dành cho Windows)

Đây là một phần mềm ghép nhạc nền miễn phí, hỗ trợ các định dạng như MOV, WMV và AVI tuy nhiên định dạng MP3 không được hỗ trợ vì lý do bản quyền. Tất cả các bản nhạc đều được tải xuống miễn phí và bạn có thể thêm chúng nhanh chóng vào video của mình trên Windows.
3. Smilebox (cho Mac và Windows)

phần mềm này có độ tương thích cao khi nó có thể khả dụng với cả Windows và Mac. Bạn chỉ cần đăng ký tài khoản, tải xuống những bản nhạc yêu thích và thêm chúng vào video một cách nhanh chóng. Một phần mềm ghép nhạc vào video trên máy tính tuyệt vời mà bạn không nên bỏ qua.
4. iMovie (dành cho máy Mac)

Bạn có thể thêm nhạc nền vào video bằng iMovie một cách dễ dàng. Một ưu điểm đáng khen của phần mềm này là nó cho phép người dùng trình chiếu đồng bộ hóa tốt với nhạc nền. iMovie có khả năng tương thích cao với nhiều thiết bị.
5. Adobe Premiere (cho Mac và Windows)

Adobe Premiere đã quá nổi bật và phổ biến như một công cụ chỉnh sửa video chuyên nghiệp. Bạn hoàn toàn có thể chỉnh sửa hiệu ứng âm thanh, ghép nhạc với nhiều định dạng khác nhau dễ dàng trong thời gian ngắn. Hơn nữa, adobe premiere hỗ trợ rất tốt trong việc tương thích với adobe audition, hoặc bạn có thể sử dụng trực tiếp công cụ essential sound panel ( được cập nhật thêm từ version 11.1.1 adobe premiere 2017 ).
Bên cạnh đó, nếu bạn muốn tách nhạc từ video, tham khảo bài viết Top 5 phần mềm tách nhạc từ video dễ dàng trên Mac OS và Win nhé
II. Hướng dẫn thêm nhạc nền vào video bằng Adobe Premiere
Nội dung dưới đây sẽ hướng dẫn bạn chi tiết cách chèn nhạc nền hoặc hiệu ứng âm thanh trong phần mềm Adobe Premiere đã được giới thiệu ở đầu bài viết.
Bước 1:
Khởi động giao diện làm việc Audio bằng cách chọn Audio phía trên màn hình. Hoặc bạn cũng có thể nhấn Window > Workspaces > Audio. Nhấn chuột chọn Window > Media Browser để mở ra bảng Media Browser.

Nhấn chuột phải (Window) hoặc Control+click (macOS). Chọn Import để thêm chúng vào bảng Project. Hãy đảm bảo bạn đã chọn hộp thoại Ingest. Nếu bạn muốn cùng lúc copy file âm thanh đến thư mục thiết kế, đừng quên bỏ qua thao tác này.
Bước 2: Thêm audio vào chuỗi của bạn
Chọn Window> Project để hiển thị bảng Project. Tệp âm thanh bạn vừa nhập sẽ được chọn. Bấm đúp vào nó để mở nó trong Source panel; chú ý dạng sóng. Bạn cũng có thể phát tệp âm thanh ở đây nếu bạn muốn nghe thử. Kéo clip âm thanh vào chuỗi trong bảng Timeline. Bạn có thể thả nó vào bất kỳ audio track nào dưới các video track.

Bước 3: Điều chỉnh âm lượng audio
Nhấn phím cách để phát trình tự trong Program panel (bảng trên bên phải). Nhấn phím cách một lần nữa để dừng phát lại. Kéo playhead màu xanh đến bất cứ nơi nào bạn muốn phát lại để bắt đầu.
Nếu clip âm thanh của bạn quá to hoặc quá nhỏ so với phần còn lại của chuỗi, bạn có thể thay đổi âm lượng của từng bản âm thanh một cách độc lập.

Chọn Window> Audio Track mixer> [tên trình tự] để hiển thị track mixer cho chuỗi của bạn. Các điều khiển phát lại ở dưới cùng của bảng điều khiển Audio Track mixer cho phép bạn phát, dừng và thậm chí phát lại chuỗi vòng lặp. Khi trình tự của bạn phát hoặc các vòng lặp, hãy di chuyển các thanh trượt lên và xuống để tăng hoặc giảm âm lượng của từng bản âm thanh riêng lẻ trong chuỗi của bạn. Trượt điều khiển chính để điều chỉnh mức âm thanh tổng thể.
Lưu ý: Trong khi di chuyển các thanh điều khiển, bạn hãy cố gắng giữ các mức âm thanh trong phạm vi từ 6 đến 0 dB3 ở mức tương đương với hầu hết các dự án âm thanh.
Bước 4: Xuất video của bạn
Khi bạn hài lòng với kết quả, nhấn "Export" để xuất video của bạn. Khi cửa sổ xuất hiện, chọn lưu bất kỳ định dạng tệp nào bạn muốn.
Tạm kết
Hi vọng 5 phần mềm ghép nhạc vào video cho máy tính trên đây sẽ giúp bạn dễ dàng tạo và chia sẻ những video độc đáo của mình nhé. Nếu bạn muốn tìm hiểu sâu hơn về cách chỉnh sửa và dựng video, tham khảo ngay khóa học chỉnh sửa video cơ bản Premiere tại colorME nhé

