Đập hộp 20 tính năng mới Photoshop 2020
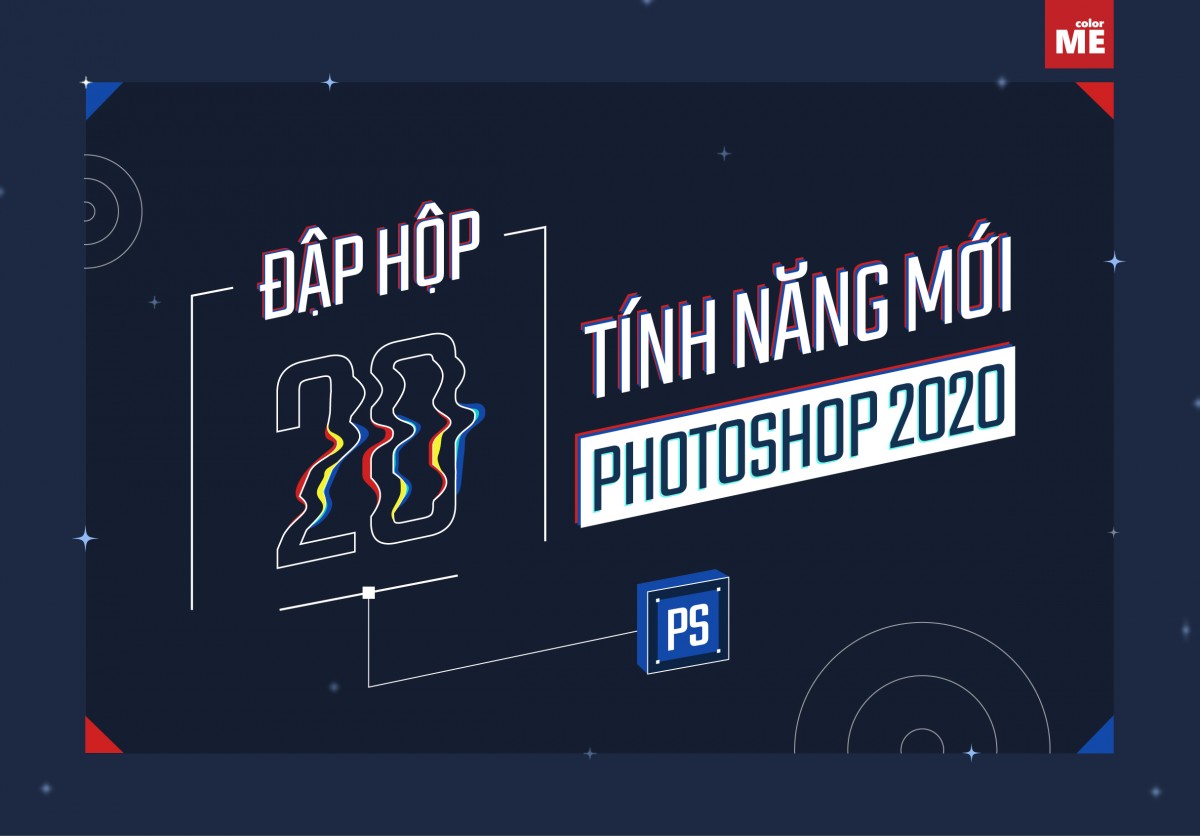
Sốt xình xịch!!! Phiên bản Photoshop 2020 với update version 21.0 vừa được trình làng trong sự kiện Adobe Max 2019 vào ngày 04/11 vừa qua các bạn ơi.Có những tính năng chỉnh sửa và cập nhật nào được thực hiện trong phiên bản mới này? Cùng ColorME tìm hiểu 20 tính năng mới toanh của Photoshop 2020 nhé.
1. Object Selection Tool
-Với Photoshop 2020 bạn có thể chọn đối tượng nhanh chóng và chính xác. Bạn chỉ cần vẽ xung quanh đối tượng, công cụ sẽ tự động chọn chính xác vật thể.
- Nếu hình ảnh có nhiều vật thể nhưng bạn chỉ muốn chọn một thứ thì làm thế nào? Object selection tool sẽ giúp bạn. Chỉ cần chọn công cụ> Vẽ viền bao quanh vật thể> Photoshop sẽ tự động chọn vật thể.
- Tinh chỉnh vật thể đơn giản: Chọn Object selection tool>Thay đổi mode: Rectangle. Vẽ phần cần tinh chỉnh đồng thời giữ phím Alt. Photoshop sẽ tự động chỉnh sửa vật thể
- Tips: Khi sử dụng Lasso mode và giữ phím Alt, công cụ sẽ chuyển sang chế độ Polygon.
2. Chọn đối tượng chính xác:

Với Photoshop 2020, bạn có thể tách vật thể cực nhanh với độ chính xác lên đến 90%. Cũng với cải tiến từ Object Selection Tool, bạn chỉ cần vẽ đường bao quanh phần cần chỉnh sửa của vật và giữ phím ALT, Photoshop sẽ tự động chọn chính xác cho bạn
3. Tạo New Document nhanh chóng:
Phiên bản Photoshop 2020 cho bạn nhiều lựa chọn về định dạng khổ giấy giúp bạn tạo file nhanh hơn.
4. Pixel Layer Properties:
Trong bảng thuộc tính Pixel layer, bạn có thể dễ dàng truy cập vào Align và distribute, mặc dù những tính năng này vẫn nằm trên thanh công cụ, nhưng chúng sẽ bị ẩn đi khi ở chế độ toàn màn hình.

Đặc biệt, tính năng 'vi diệu' xóa background trong phần này sẽ khiến bạn choáng ngợp. Thông thường, khi xóa phông nền bạn sẽ phải thực hiện một loạt thao tác: Select > Subject; Select > Inverse; và Add Layer Mask. Tuy nhiên với với Photoshop 2020, chỉ một click vào Remove background, phông nền sẽ ngay lập tức biến mất!
5. Zoom To Layer Content:

Để phóng to đối tượng trong phiên bản Ps 2020, bạn giữ phím Alt / Option và click vào hình thumbnail trong bảng layer. Hình ảnh layer sẽ zoom in giúp bạn làm việc dễ dàng.
6. The “New” New Layer:
Một thay đổi nho nhỏ nhưng bất cứ fan cứng nào của Adobe cũng sẽ nhận ra. Đó là việc icon Create a new layer đã được thay đổi! Thay vì hình một trang giấy, chúng ta sẽ phải dần làm quen với “dấu cộng” mới mẻ trong phiên bản 2020 này.
7. Thêm cách chọn cho Content-aware Fill

Tính năng Content-aware Fill cho phép chọn vùng bạn muốn, giờ đây đã bổ sung 3 cách chọn:
Auto - Tự động tìm các pixel tốt nhất để sử dụng cho khu vực bạn muốn đắp thêm vào. Auto dùng tốt nhất khi Rotation Adaptation, Mirror, và Scale đang không chạy
Custom - Cho phép bạn tự chọn vùng lấy mẫu cho phần bạn muốn đắp thêm vào
Rectangular - Khu vực lấy mẫu hình chữ nhật (mặc định giống phiên bản trước đó)
8. New Type Layer Properties

Transform options bao gồm các lựa chọn chiều cao, chiều rộng, tọa độ x / y, xoay và các tùy chọn lật ngang và dọc
Character options bao gồm tỉ lệ dọc ngang, dịch chuyển baseline, Faux Bold / Italic
Paragraph options không có nhiều thay đổi so với bản cũ
Type options bổ sung tùy chọn Stylistic sets cho phép bạn chọn nhiều thiết kế chữ khác nhau
“Quick Actions” giúp bạn chuyển đổi chữ sang khung hình và vector với các tùy chọn Convert to Frame và Convert to Shape.
9. Hỗ trợ lưu Animated Gif trong File

Khi chọn Save As, bây giờ bạn có thể chọn GIF dưới dạng định dạng tệp (không còn là CompuServe GIF) và giờ đây nó sẽ lưu hình động.
Lưu ý: khi lưu tệp GIF, bạn cũng có thể chọn File > Save for Web để có thể sử dụng thêm tùy chọn animation, bảng màu, nén tệp và thay đổi kích thước.
10. Bổ sung Focal Point cho Lens Blur

Với tính năng Set Focal Point của Lens Blur, bạn có thể xác định trên ảnh của mình phần nào cần làm mờ và phần nào giữ lấy nét. Vào Filter>Blur>Lens blur, ở Depth Map đừng quên chọn Alpha 1. Lúc này, chọn Set Focal Point bạn sẽ thấy ảnh mờ đi và chỉ rõ nét ở nơi bạn click chuột vào.
11. Convert Smart Object sang Layers

Không cần nhiều thao tác, chỉ cần cú click chuột phải vào Smart Object> Convert to Layers. Toàn bộ các layer cũ sẽ nhanh chóng hiện trở lại bảng layer
12. Import từ Iphone hoặc Ipad
Tính năng này chỉ có trên Mac, nhưng bạn có thể nhập hình ảnh trực tiếp từ và iPhone hoặc iPad. Chỉ cần cắm thiết bị vào và chọn File>Import>Images from device. Chọn thiết bị của bạn ở bên trái cửa sổ và hình ảnh bạn muốn nhập.
13. Phím “~” giúp tẩy xóa dễ dàng
Dấu "~" được dùng như một công cụ để xóa hoặc là brush tool, nó cũng hoạt động tốt trên layer mask. Giữ phím "~" và di chuột đến nơi bạn cần tô hoặc xóa
14. Xoay đầu cọ Brush tool bằng phím “~”
Khi chọn công cụ Brush, bạn có thể giữ phím "~" đồng thời sử dụng các phím mũi tên để xoay đầu cọ. Thêm phím Shift để tăng tốc độ xoay của đầu cọ nữa nhé!
15. Đóng đồng loạt các file đang mở
Bạn đang mở rất nhiều file và muốn đóng tất cả các file còn lại, chỉ giữ lại file đang sử dụng? Rất đơn giản, giữ nguyên file bạn đang làm, chọn File> Close Others. Toàn bộ các file bạn không dùng sẽ được đóng lại ngay lập tức.
16. Free Transform
Để sử dụng Transformation tool, người dùng nhấn Ctrl+T hoặc Command+T (Macbook). Với phiên bản Photoshop 2020, bạn có thể transform hình ảnh mà không cần giữ phím Shift để giữ nguyên tỷ lệ bức ảnh. Đây chắc hẳn là một thay đổi mà tất cả các designer mong chờ so với những phiên bản trước.
Bạn chọn Edit trên thanh công cụ sau đó chọn Preferences và đi đến phần General để mở bảng Preferences. Bạn tick vào phần Use Legacy Free Transform để cài đặt tính năng này.
17. Enhanced transform warp

Với công cụ này ta có thể tùy chỉnh hình ảnh nâng cao hơn: điều chỉnh các điểm kiểm soát (điều khiển) và chia hình ảnh thành dạng lưới theo yêu cầu (mong muốn).
Để sử dụng tính năng này, bạn chọn một hình ảnh, click chuột phải và chọn Warp. Ở các bản trước, grid sẽ tự động xuất hiện trên ảnh, nhưng đối với phiên bản này, bạn hoàn toàn có thể tạo grid bằng cách nhấp vào ô grid (ngay phía trên thanh option bar) và tùy chỉnh số cột, hàng.
Tiếp tục nhấp chuột phải, chọn Split warp horizontally/vertically/crosswise (ngang/dọc/chéo). Các đường tạo ra sẽ có dạng lưới theo ý muốn của bạn và bạn có thể thoải mái 'nghịch' chúng bằng việc kéo các điểm hoặc các tiếp tuyến (handles). Đây thực sự là 1 cải tiến cực mạnh!!
Một điểm nữa là bạn có thể chọn nhiều điểm điều khiển một lúc, phóng to, thu nhỏ hay thậm chí xoay nghiêng vùng chọn mà các điểm ấy tạo thành.
18. Thay đổi và bổ sung presets
Để tạo pattern, bạn click vào Adjustment layer > chọn Pattern, nhấn ok. Sau đó, để xóa phông background, ta unlock background layer, kéo lên trên pattern layer, vào Properties, chọn Remove background.
Nếu bạn muốn đổi pattern sang chế độ đen trắng, từ adjustment layer, click chọn Black&White.

Để thay đổi pattern, chọn Window trên thanh Menu > Patterns và chọn bất kỳ mẫu nào bạn thích, pattern sẽ tự động thay đổi theo click chuột của bạn. Tuy nhiên, khi bạn thay đổi pattern, Ps sẽ tạo thêm 1 layer nữa lên trên cùng. Bạn có thể xóa layer đó, quay lại pattern layer ban đầu và thay đổi như bình thường.
Nếu bạn muốn thay đổi patterns thành màu trơn, vẫn từ Window, chọn Swatches, chỉ cần chấm vào màu bạn thích trên bảng màu và keos vào thay chỗ pattern layer là xong! Làm tương tự với màu Gradient, kéo và thả!
19. Cloud documents
Cloud documents là một tính năng thú vị và vô cùng hữu ích, đặc biệt là khi bạn làm việc trên một máy tính khác hoặc cộng tác cùng một team.
Khi bạn lựa chọn “Save as” bản thiết kế của mình hoặc quá trình tạo ra bản thiết kế đó trong Photoshop, thay vì chỉ có một tuỳ chọn lưu vào máy tính như những phiên bản trước, Photoshop CC 2020 cho phép bạn lưu trên Cloud documents của mình.

Một khi sản phẩm của bạn được lưu vào Cloud documents, nó sẽ tự động lưu vào Cloud của Adobe. Do đó, bạn chỉ cần đăng nhập vào tài khoản Adobe của mình ở bất kì máy tính nào và làm việc với các thiết kế lưu trên đó. Ngoài ra, nếu bạn cấp quyền truy cập thiết kế của mình cho người khác, họ cũng có thể làm việc và tham khảo nó.
20. Crop tool

Nếu có một chi tiết thừa trên bức ảnh mà không thể xóa nó đi, bạn hoàn toàn có thể cắt nó với công cụ Crop của Photoshop 2020. Công cụ này được Adobe cải tiến với những tính hữu ích hơn. Để sử dụng công cụ này bạn chỉ cần nhấn C và bắt đầu cắt những phần bạn muốn trên bức ảnh. Điều này có thể giúp bức ảnh của bạn trông lạ mắt và bố cục hợp lý hơn.
Nguồn: PiXimperfect
Tạm kết,
Hi vọng chia sẻ trên đây sẽ giúp bạn nhanh chóng nắm bắt những cải tiến mới của Photoshop 2020 để đạt hiệu quả cao hơn trong công việc. Nếu bạn đang cần một lộ trình bài bản để học Photoshop, tham khảo ngay khóa học Photoshop cơ bản tại ColorME hay khoá học Photoshop online tại E - ColorME nhé!



