Resolution trong Photoshop sử dụng như thế nào?
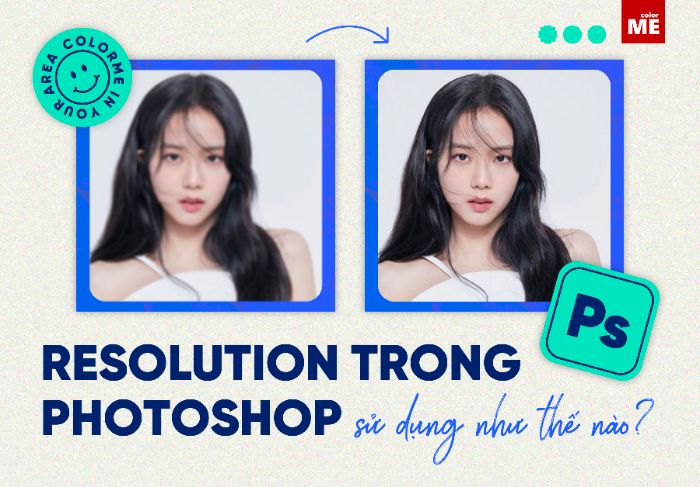
Nhắc đến chỉnh sửa ảnh thì không thể bỏ qua phần mềm chỉnh sửa thần thánh Photoshop. Không chỉ bởi vì tính năng đa dạng, “độ ảo” của phần mềm mà còn bởi chất lượng ảnh vẫn nét căng dù đã qua 7749 lớp chỉnh sửa. Qua bài viết này, hãy cùng chúng mình tìm hiểu sâu hơn về Resolution - công cụ quan trọng để cải thiện chất lượng hình ảnh nhé!
I. Resolution trong Photoshop là gì?

Hiểu một cách đơn giản, Resolution là độ phân giải hay số điểm ảnh hiển thị trên màn hình.
Độ phân giải càng cao thì chất lượng hình ảnh sau khi in càng sắc nét và chi tiết.
Resolution cho người xem biết độ phân giải của file ảnh hiện tại, vậy nên trong các trường hợp bạn muốn in ấn các loại biển quảng cáo/tờ in cỡ lớn cần đặc biệt chú ý đến resolution để cho ra sản phẩm chất lượng nhất.
II. Các khái niệm liên quan và sự quan trọng của Resolution
1. Pixel (DPI - PPI)
- DPI (Dot-per-inch) là mật độ điểm ảnh trên mỗi inch
- PPI (Pixel-per-inch) là mật độ pixel trên mỗi inch.
Về cơ bản, hình ảnh được cấu tạo từ những hình vuông nhỏ hay còn gọi là Pixel. Một hình ảnh có càng nhiều Pixel thì ảnh càng sắc nét.

Bởi vậy, thông số này đặc biệt quan trọng trong quá trình in ấn.
Ví dụ: Khi in trên khổ A4, hình ảnh có kích thước 300 x 400 vẫn đáp ứng được yêu cầu về Resolution nhưng nếu chuyển qua khi in offset trên khổ A3 hay A2 thì ảnh sẽ vỡ nét.
Hay ở trên các trang mạng xã hội, 72 DPI là độ phân giải tiêu chuẩn để hình ảnh đăng tải được rõ nét nhưng khi mang thiết kế đi in ấn thì 300DPI mới là độ phân giải đạt chuẩn.
III. Cách sử dụng Resolution trong Photoshop
Vậy làm thế nào để điều chỉnh được Resolution thích hợp?
Tùy vào từng mục đích đăng tải/in ấn, để tăng hoặc giảm độ phân giải cho từng ảnh bạn cần thực hiện theo các bước sau:
Bước 1: Vào Image => Image Size

Bước 2: Ở ô Resolution, nhập con số thích hợp và ấn Ok

Vô cùng đơn giản phải không nào?
Chúc bạn thành công!
TÓM LẠI
Trên đây là các kiến thức cơ bản nhất về Resolution/độ phân giải ảnh trong Photoshop. Hy vọng bài viết mang đến thông tin hữu ích cho bạn. Nếu muốn tìm hiểu sâu hơn về Photoshop hay khóa học Photoshop cơ bản dành cho người mới bắt đầu, click vào đây nhé!

