Tất tần tật về Smart Object trong Photoshop
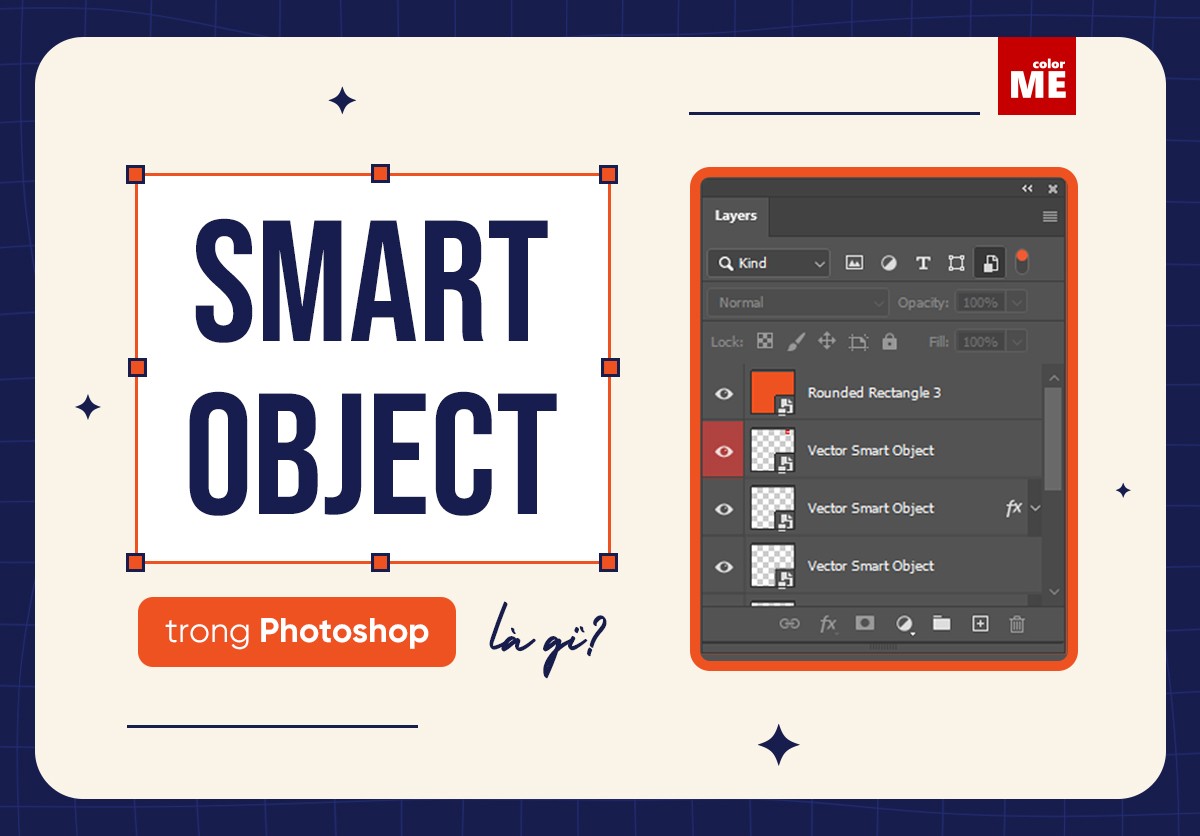
Smart Object là một định dạng vô cùng hữu ích tuy nhiên cũng mang lại nhiều phiền toái đối với người mới làm quen với Photoshop. Trong bài viết sau đây, ColorME sẽ giúp bạn hiểu rõ về Smart Object để sử dụng hiệu quả chức năng này nhất và tránh được những vấn đề gặp phải nhé!
I.Smart Object trong Photoshop là gì?
Smart Object là một trạng thái của Layer trong Photoshop.
Khi một layer ở dạng Smart Object, trên phần thumbnail của layer sẽ có biểu tượng khối như hình bên dưới.

Smart Object (Smart - thông minh, Object - vật thể) phản ánh đúng “năng lực” của cái tên bởi ở trạng thái này, layer sẽ ngăn cản mọi tác động bên ngoài như bôi - dán - gạch - xóa (phóng to thu nhỏ thì được). Điều này nhằm bảo toàn tuyệt đối chất lượng hình ảnh trong Layer!

Chúng ta thường gặp Smart Object khi nào:
- Khi đưa ảnh vào phần mềm bằng cách dùng File > Place Embedded...
- Khi người dùng chủ động chuyển layer thường thành Smart Object.
II. Người mới hay gặp phải vấn đề gì với Smart Object trong Photoshop?
Do đặc tính kể trên, Smart Object sẽ từ chối mọi tác động lên layer bao gồm:
- Dùng Brush (đầu bút) tô màu lên layer
- Dùng Lasso Tool trên layer và nhấn Move (phím tắt V) để cắt hình
- Dùng Clone Stamp Tool/ Healing Brush Tool/ Patch Tool lên layer
- Dùng Eraser (tẩy) trực tiếp lên Layer
Đại khái là toàn bộ những hành vi tác động lên bề mặt của layer Smart Object thì đều bị từ chối và sẽ có 1 bảng thông báo hiện lên bảo phải “rasterize” thì mới thao tác được!

III. Cách biến 1 Layer trở thành Smart Object và ngược lại
Khi gặp bất kỳ vấn đề nào kể trên với Smart Object, cách giải quyết chính là biến layer Smart Object thành layer bình thường! Cách làm đơn giản như sau:
Bạn chuột phải vào Layer và chọn “Rasterize Layer” và...xong, layer đã trở lại bình thường!

(thao tác này biến Smart Object trở thành layer dạng pixel thông thường. Về khái niệm Raster thì bạn đọc thêm để phân biệt Raster và Vector nhé)
Để biến 1 layer bình thường trở thành Smart Object bạn cũng chuột phải vào Layer đó và chọn “Convert to Smart Object”, đơn giản vậy thôi!

IV. Ứng dụng của Smart Object trong Photoshop
IV.1. Bảo toàn chất lượng khi phóng to thu nhỏ Layer
Thật vậy, bạn có thể chuyển layer bình thường thành Smart Object sau đó phóng to thu nhỏ layer này mà không sợ bị ảnh hưởng chất lượng hình ảnh bên trong.
Lưu ý:
- Layer nào chúng ta ít thao tác thì nên để Smart Object để đề phòng bôi xóa nhầm (ví dụ Background màu)
- Nếu không để Smart Object, bạn thử thu nhỏ Layer bằng thao tác Transform (Ctrl T) rồi lại phóng to lên. Bạn sẽ thấy rõ rệt rằng hình ảnh bị mờ đi ít nhiều!
IV.2. Áp dụng Smart Object lên Layer hình
Tuy ngăn cản tác động bên ngoài những trên Smart Object chúng ta vẫn có thể thực hiện các thao tác sau:
- Các thao tác trong bảng Blending Options như Color Overlay, Gradient Overlay, Inner Shadow, Stroke, Drop Shadow,...
- Các thao tác trong bảng Filter: Blur, Noise, Sharpen, Camera Raw,...

Lưu ý: lúc này filter không tác dụng trực tiếp lên Layer mà chỉ tác dụng trên Smart Filter. Nếu không muốn áp dụng nữa, chúng ta chỉ cần tắt hiển thị của Smart Filter đi, quá tiện lợi phải không nào. (đối với layer bình thường thì bạn phải dùng thao tác quay lại liên tục (Undo - Ctrl Z) để loại bỏ những Filter này)
- Các thao tác trong bảng Adjustment: Brightness/ Contrast, Curves, Level, Hue/ Saturation, Vibrance,... (đại ý là tác động vào ánh sáng, màu sắc)
Các thông số này nếu không muốn áp dụng nữa, bạn chỉ cần tắt con mắt hiển thị của chúng trên Smart Filter đi là xong!
IV.3. Áp dụng Smart Object lên Layer chữ
Chữ (Text) cũng là 1 loại Layer đặc biệt trong Photoshop. Text có thể biến thành hình ảnh (bằng cách Rasterize Layer) và cũng có thể biến thành Smart Object (bằng Convert to Smart Object).
Smart Object áp dụng lên layer Text đặc biệt hiệu quả khi bạn muốn áp dụng Filter lên layer Text.
Ví dụ: làm Blur (làm mờ) đi chữ để hợp với 1 bức ảnh vintage hoặc cinematic (những dòng thoại như trong phim điện ảnh). Bạn thao tác như sau:
- Chuột phải vào Layer Text và chọn Convert to Smart Object, nhấn OK. - Vào Filter > Blur > Gaussian Blur, chỉnh sao cho vừa phải, phù hợp. - Tiếp tục vào Filter > Blur > Motion Blur, chỉnh nhẹ để dòng Text bị mờ như khung hình film chuyển động. - Để thay đổi chữ, ta nhấn đúp vào thumbnail của layer này, sửa xong bạn nhấn Ctrl S để lưu lại dòng chữ.
Vậy là xong rồi chúng ta đã có 1 dòng Text trông mờ ảo, áp dụng cho vintage vibe!

TẠM KẾT
Trên đây ColorME đã giới thiệu cho bạn về Smart Object và những ứng dụng cũng như cách giải quyết vấn đề của người mới! Nếu bạn muốn tìm một địa chỉ học thiết kế đồ họa Online với lộ trình rõ ràng, kĩ năng đa dạng, giải đáp thường xuyên, giá cả hợp lý thì đừng ngần ngại tham khảo hệ thống học thiết kế online E-COLORME nhé!

