Thước trong Photoshop | Hướng dẫn cách dùng thước trong Photoshop
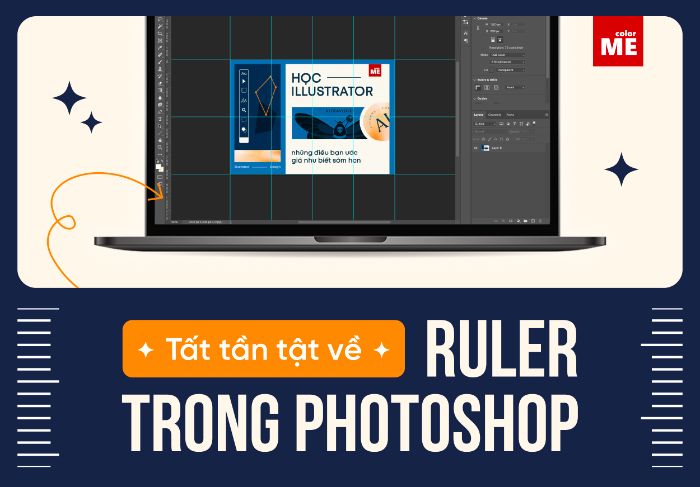
Thước trong Photoshop (Rulers) là một công cụ vô cùng hữu ích với những ai mới học thiết kế. Bởi đây chính là chiếc “bảo bối” giúp bạn có được bức ảnh được căn chỉnh cân đối và hài hòa nhất. Hôm nay, hãy cùng colorME tìm hiểu cách làm chủ công cụ này nhé.
1. Thước trong photoshop là gì?
Thước trong Photoshop là một công cụ trong phần mềm Photoshop giúp bạn định vị và đo kích thước chính xác những hình ảnh hay các yếu tố có trong hình. Thước trong Photoshop khi xuất hiện sẽ nằm ở hai vị trí:
- Dọc theo thanh công cụ, phía bên trái bức ảnh
- Nằm ngang, phía bên trên bức ảnh
2. Cách hiện và tắt thước trong Photoshop
Rất nhiều bạn sẽ cảm thấy hoang mang khi không tìm thước trong Photoshop ở thanh công cụ. Nhưng đừng lo. Có hai cách sau để bạn có thể mở và tắt thước trong Photoshop đấy:
Cách 1: Mở/tắt thước trong Photoshop bằng cách thủ công
Để mở thước trong Photoshop bằng cách thủ công, bạn chỉ cần chọn “View” (ở phía trên cùng của màn hình). Sau đó ấn vào “Rulers” để hiện ra dấu tích bên cạnh.

Khi thước trong Photoshop được hiện ra, sẽ có một dấu tích ở bên cạnh như này.
Để tắt thước trong Photoshop, bạn cũng hãy làm tương tự bằng việc chọn “View”, sau đó ấn vào phần “Rulers” để tắt dấu tích bên cạnh.

Khi thước trong Photoshop được tắt đi, dấu tích sẽ không còn nữa.
Cách 2: Mở/tắt thước trong Photoshop bằng phím tắt
Đây là một cách cực nhanh và tiện lợi mà colorME tin rằng 99,99% những “dân chuyên” Photoshop đều dùng để mở/tắt thước trong Photoshop. Tổ hợp phím tắt để mở/tắt thước trong Photoshop chính là: Ctrl + R với hệ điều hành Windows hoặc Command + R với Mac OS.
3. Cách đổi đơn vị của thước trong photoshop
Để đổi đơn vị đo của thước trong Photoshop, bạn chỉ cần làm 3 bước đơn giản sau.
Bước 1: Mở thước trong Photoshop lên
Bước 2: Nhấn đúp chuột trái vào 1 trong 2 thanh Rulers bất kỳ (bên trái hoặc phía trên)
Bước 3: Lúc này, một bảng Preferences sẽ hiện ra. Ở mục Rulers trong phần Units, bạn có thể chọn một trong những đơn vị sau cho thước trong Photoshop: Pixels, Inches, Centimeters, Millimeters, Points, Picas, Percent. Sau đó bạn chỉ cần ấn OK là xong rồi.

Đổi đơn vị cho thước trong Photoshop cũng không quá khó phải không nào?
4. Cách tạo đường guide bằng thước trong Photoshop
Đây là một ứng dụng tuyệt vời của thước trong Photoshop khi bạn có thể “cân đo đong đếm” một cách hài hòa và khoa học nhất. Đường guide được tạo bởi thước trong Photoshop sẽ được sử dụng giống như một “làn ranh” khi thiết kế, giúp bạn căn lề hoặc xác định khoảng cách một cách chính xác hơn.
Để tạo đường guide nằm ngang bằng thước trong Photoshop, bạn hãy nhấn và giữ chuột trái vào phần thước nằm ở phía trên, sau đó kéo xuống vị trí mong muốn. Còn nếu bạn muốn tạo đường guide nằm dọc bằng thước trong Photoshop, việc bạn cần làm là nhấn và giữ chuột trái vào phần thước nằm dọc ở bên trái, rồi kéo tới vị trí bạn cần.

Tip: Bạn có thể tạo ra nhiều đường guide bằng thước trong Photoshop đó.
Một cách khác để bạn có thể tạo đường guide với vị trí chính xác như mong muốn đó chính là chọn “View” ở phía trên cùng, rồi ấn vào mục “New Guide…”. Lúc này, hộp thoại New Guide sẽ hiện ra. Nếu bạn muốn chọn đường guide nằm ngang thì hãy click vào mục “Horizontal”, còn nếu bạn muốn chọn đường guide nằm dọc thì hãy chọn mục “Vertical” nhé. Sau khi chỉnh thông số cho vị trí của đường guide như mong muốn thì bạn chỉ cần ấn OK là xong rồi.

Với cách này, bạn có thể tạo đường guide bằng thước trong Photoshop một cách chính xác nhất.
Để ẩn hoặc tắt đường guide, bạn hãy đưa chuột đến đường guide đó (lúc này đường guide sẽ có màu xanh dương) sao cho con chuột trở thành hình có 2 dòng kẻ và 2 mũi tên (sang phải và trái hoặc lên trên và xuống dưới). Sau đó, ấn chuột trái và kéo đường guide ra phía thanh ruler.

Bạn có thể ẩn hoặc tắt đường guide được tạo bằng thước trong Photoshop với cách đơn giản trên.
5. Ngoài thước trong Photoshop, còn cách nào để căn tỷ lệ trong ảnh?
Bên cạnh thước trong Photoshop, còn có một công cụ khác giúp bạn đo tỷ lệ chính là: Lưới (Grid). Để mở hoặc tắt Lưới (Grid), bạn chỉ cần sử dụng tổ hợp phím Ctrl + H với hệ điều hành Windows hoặc Command + H với Mac OS.

Thước trong Photoshop không phải là công cụ duy nhất để căn tỷ lệ đâu nha.
Túm lại…
Có thể nói Ruler là một công cụ rất quan trọng trong quá trình sử dụng Photoshop. Đặc biệt là với những bạn mới bắt đầu, đây sẽ là “bảo bối” không thể thiếu giúp bạn có được một sản phẩm được cân đối hoàn chỉnh.
Nếu bạn không chỉ muốn làm chủ Ruler, mà còn biết được những ứng dụng khác khi học thiết kế bằng Photoshop thì đừng quên tham gia lớp học của colorME nhé!

